Package Dashboards | Premium Feature
Location: Open Package View and select Dashboard or go to Dashboard in the left-side navigation
| 1 |
View Cross-Project Data with Package Dashboards # |
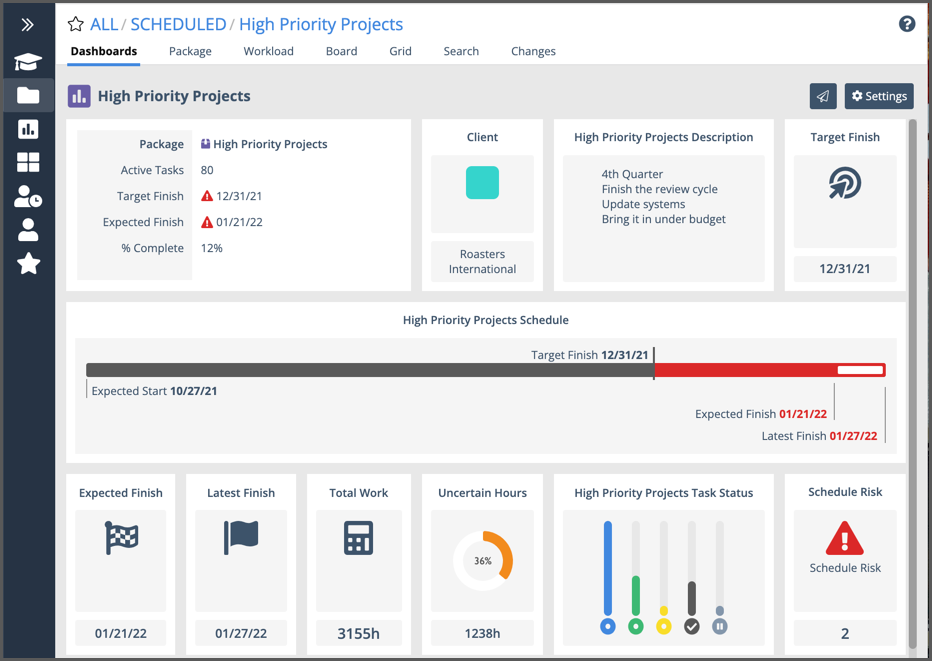
If you have completed the lesson for Project Dashboards, then you already know the basics for Package Dashboards because they have similar functionality. We’ll touch on that in this lesson, and then address the enhancements Package Dashboards provide:
- Package Dashboards bring data together across all projects within a package.
- Widgets have advanced filtering capabilities to help you zero in on the right data set.
Package Dashboards are a Premium Feature in PROFESSIONAL and ULTIMATE Plans.
| 2 |
Package Dashboard Basics # |
Package Dashboards are one click set up, with widgets in place the very first time someone accesses the view. Everyone who accesses a dashboard sees the same information. Package Dashboards can be created in SCHEDULED, PENDING and ARCHIVED Collections.
Once the Dashboard is created, it’s automatically added to the Dashboard library. Workspace members with Project Manager access and above on the Package can hide it from the library. They can either use the 3-dot menu in the Dashboard Library, or go into the dashboard’s Settings to uncheck the Show in Dashboards checkbox.
Dashboards are interactive and they update in real time. Clicking on a widget will show more information so you can see what’s driving the data. Dashboards do not have guest access or external sharing at this time.
Navigate to the Package Dashboard
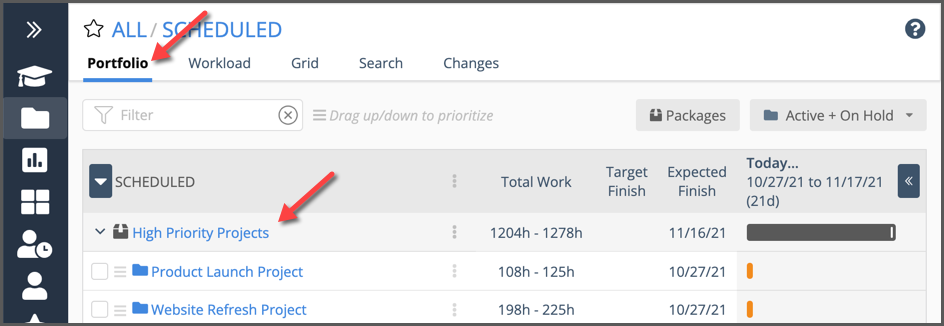
To create a Package Dashboard, start in the Portfolio view, and then click on the Package name to enter the Package view.
Package View
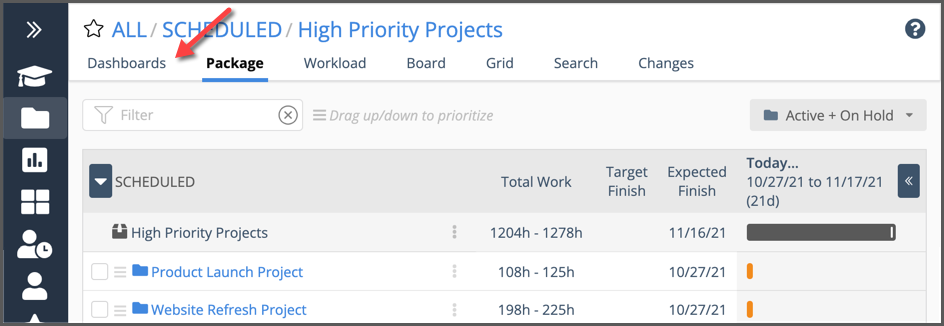
After landing in the Package View, select Dashboard in the view menu above the project list.
Favorite and Share the Dashboard

Click the star in the bread crumb to Favorite the dashboard for easy access from the left-side navigation.
Use the Copy Link button (next to Settings) to share a link to the Package Dashboard with workspace members who have access to the Package. They can use the link to get back to the dashboard from anywhere inside or outside the workspace.
Members with Project Manager access and higher on the package can customize the Package Dashboard. Use the Settings button to activate Design Mode.
Design Mode

Design Mode on a Package Dashboard has the same functionality as working in Design Mode on a Project Dashboard. Refer to the Project Dashboards lesson to refresh your skills. The next section in this lesson covers behavior which is unique to the Package Dashboard.
| 3 |
Package Dashboard Widget Gallery # |
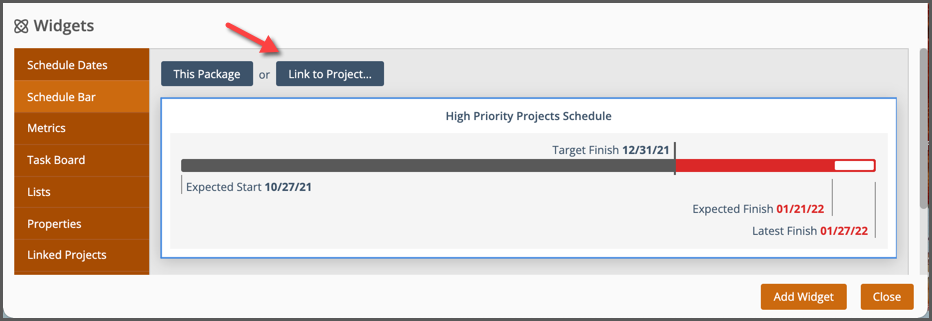
Use +Add Widget in the Settings bar to open the Widget Gallery. In a Package Dashboard the Widget Gallery provides options to view summary information for the Package, or link to a specific project within the package. Linking is available in the Schedule Bar, Task Board, and Linked Projects categories.
Link to Project in a Widget
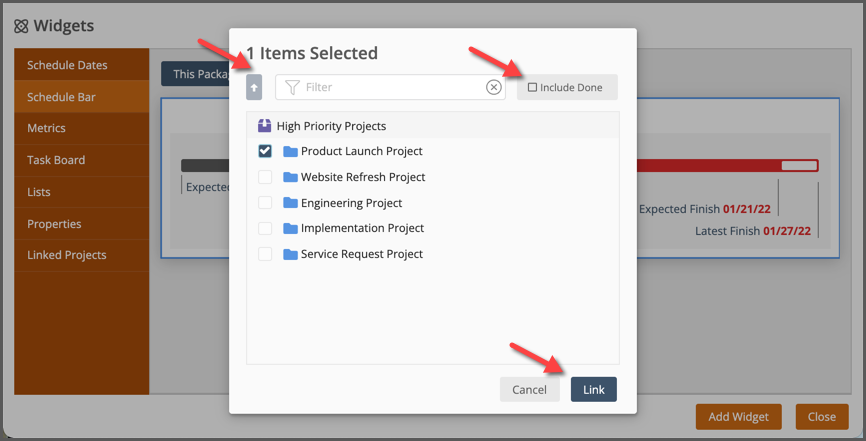
After choosing Link to Project, select the Project you want to display. Click Link to close the window.
Use the Quick Filter to search for a project by name.
Check the box to Include Done items and select a project that has already been completed.
When setting up Linked Projects widgets there are two widget options displayed after linking the project: Project Description widget and the Project Summary widget (see below).
Project Description and Summary Widgets
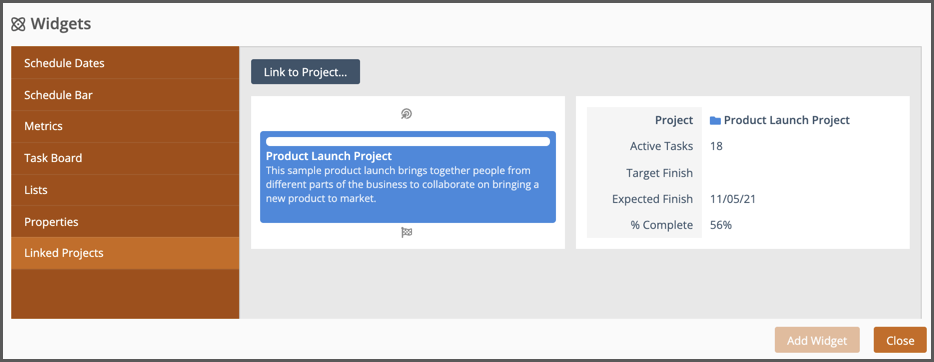
Click on the widget to select it and then use the Add Widget button to add the widget to your dashboard.
Lists Widgets
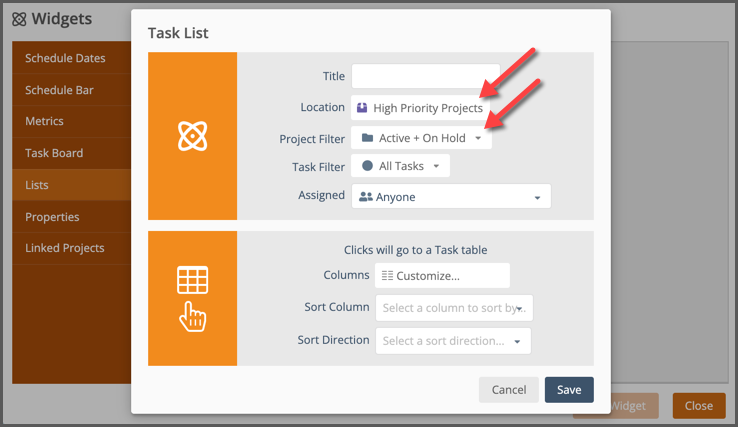
Use the Lists widget to customize a Task table that is accessed when a user clicks on the widget in the Package Dashboard.
Location can be the Package, or click into the field and link to a Project.
Set the Project Filter to display tasks by Project Status, Schedule Risk, or Custom Filter. Project Data Fields are included in the Custom Filter.
Task Filter filters by Task Status, Schedule Risk or Custom Filter. Task Data Fields are included in the Custom Filter.
Properties Widgets
Properties widgets include Package Description, Package Notes, Package Summary and Custom Data associated with Packages. The following field types can be presented as Properties widgets: Date, Currency, Numeric, Text (single), User (single), Picklist (single), Note, Multi-Line Text, Description, Checkbox.
| 4 |
Dashboards Library # |
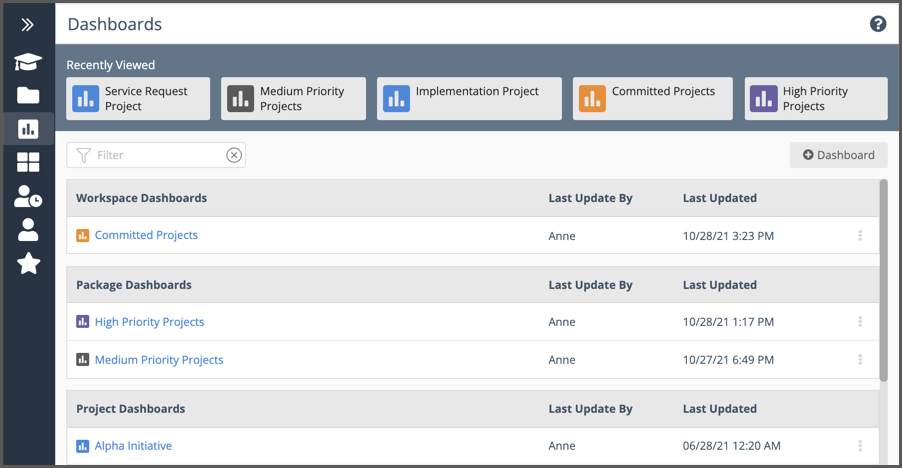
Navigate to the library by clicking on Dashboards in the left-navigation. Viewing dashboards is access based. If you don’t have access to the work, you won’t see the dashboard in the library. Package Dashboards that have the Show in Dashboards box checked in their Settings appear in the Dashboards Library.
Recently Viewed at the top of the page displays the last five dashboards you accessed.
Use the Quick Filter to search for a Dashboard by name.
+Dashboards creates a Workspace Dashboard.
Columns show when a dashboard was last updated and by whom.
Use the 3-Dot menu to Hide a dashboard (requires Project Manager access or higher on the Package).
Open a dashboard by clicking on the dashboard name.
Deleting a Package removes its dashboard from the library. Deleting a Package also deletes projects that were in the package and removes their dashboards from the library as well.
