Import Tasks from Excel
Location: Project View. Navigate to Project View by clicking on the project while in Portfolio View.
| 1 |
Pick a project folder and click “Import” # |
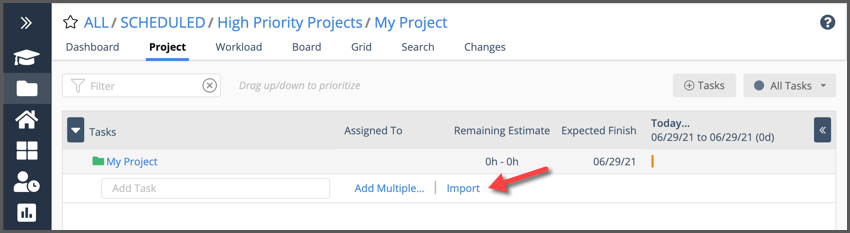
Start in the Project view. Navigate to an existing project or create a new one. Click Import to open the page where you can download the template to import tasks from Excel. You can also click the Add Tasks button in the upper right.
You need Project Editor access or higher on the project to import tasks. Defining access by project is part of the ULTIMATE plan.
| 2 |
Add up to 100 tasks at a time # |
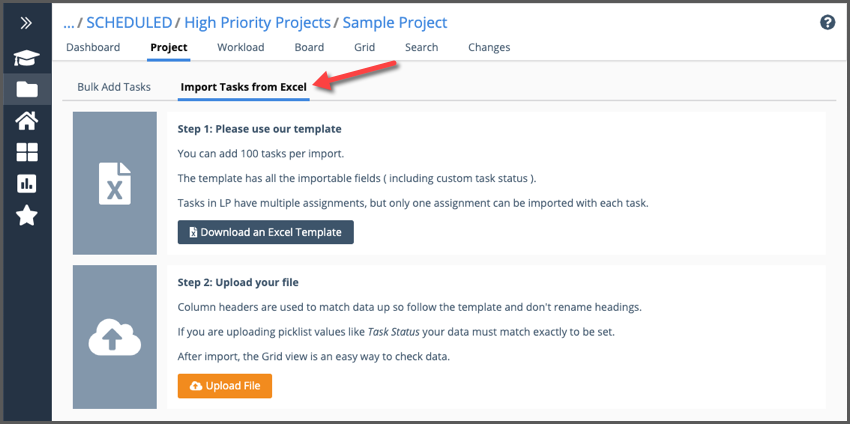
Download the Excel template and import up to 100 tasks into your project. The template is customized with your workspace member list, task statuses, and custom data fields. Follow instructions on the import page to ensure a successful import.
| 3 |
Fill out the template and upload # |
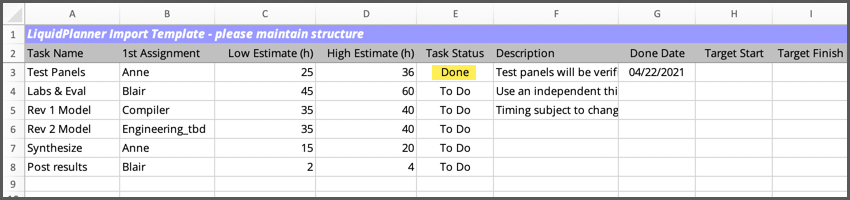
Enter task information on the Task Import tab. Spreadsheet columns B and E are customized for your workspace. 1st Assignment includes all your workspace members, so it’s easy to assign the tasks. Task Status matches the options in your workspace. Click into one of the column cells and select from the drop down menu.
Task Name: when this cell is empty, the imported task name is set to “untitled”.
1st Assignment: the template includes your active workspace members, resources, and placeholders. When this cell is empty the task is imported as “unassigned.”
Low Estimate (h) and High Estimate (h): be sure to enter ranged estimates so LiquidPlanner can calculate the schedule. Without estimates the task imports with a 0 – 0 Remaining Estimate.
Task Status: the template includes active task statuses. When this cell is blank, your workspace’s default status gets applied. You can import “done” tasks if the project is already in motion (see the highlighted example in row three, above).
Description: populate the task description field on the edit panel Assignments tab. Task descriptions are optional.
Done Date: this field only works when column E is set to a “done” task status. Enter the date the task was finished, or leave the cell blank and the import date will be used instead. (See the highlighted example in row two above.)
Target Start and Target Finish dates are optional.
| 4 |
Preview and add tasks! # |
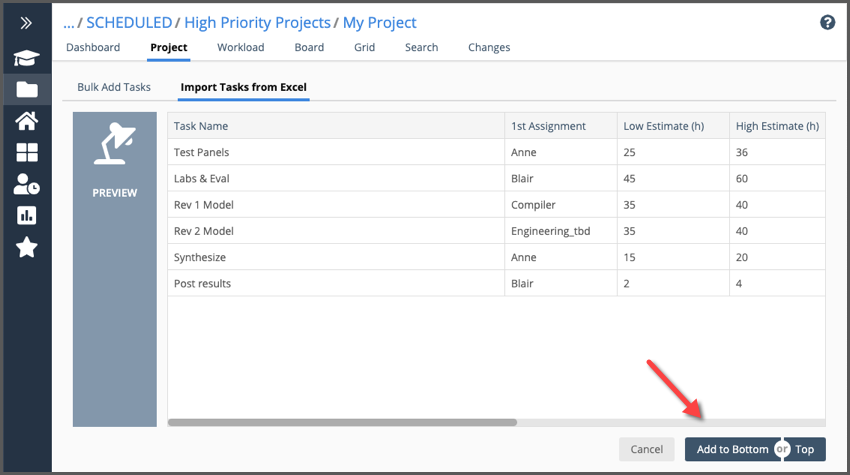
Scroll to the right to preview more columns, and then add your tasks. If there are other tasks already in the project folder, choosing Add to Bottom places the imported tasks under the existing tasks. Top places them at the top of the project folder, and they schedule higher in priority.
Predictive Scheduling calculates dates as soon as tasks are added.
| 5 |
Helpful tips # |
- The template has three tabs. Enter task information on the Task Import tab. The remaining tabs are provided for reference. Names includes active workspace members, resources, and placeholders. Statuses lists your active task statuses.
- Fields in the preview table turn red when there’s an error. The total number of errors will display under the preview table. Go back and correct errors in the template, then upload again.
- Only the template columns are imported. If you add columns to the spreadsheet they’ll be skipped during import.
- Importing a task adds the first assignment. You can add more assignments after the tasks are added.
- These fields can be imported if your workspace has Custom Data Fields enabled: Text, User, Picklist, Checkbox, Link, Numeric, Date and Currency. Import is not supported for any of the multi-select fields, including multi-line text and notes. Item and Item (multi) are also excluded.
- Importing tasks into a template is slightly different than importing into the SCHEDULED Collection. Because templates are used for planning and set up, they are not scheduled. This means that some of the columns in the LiquidPlanner Excel Template are ignored when importing into a template. You can leave these columns blank when setting up the Excel file for a template: Done Date, Target Start, Target Finish, ASAP Priority Override, Assignment Scheduling.
